PC version icloud for windows. How to download all your photos & videos to a PC or to a USB Drive I hope you guys enjoyed this tips How to select multiple photos on iCloud and download them to your PC or Mac as well as using iCloud application for Windows 10 and downloading ALL photos. Download iCloud for Windows from here. If the number of Photos that you want to download from iCloud to PC is less than 1,000, you can follow this method to select and download up to 999 photos from iCloud to PC. If you are trying to download over 1,000 photos, you can move to the next method as provided below in this guide. Because Apple also decided to remove the ability to Shift+click in iCloud.com, you'll need to download files in bulk from the Photos app on your Mac. Here’s how: Open Photos. When all of your images load, use Command+A to select them all. Open up the folder where you want to save the images. Drag the highlighted images into the folder. Open iCloud on your internet browser. Type www.icloud.com in your browser's address bar and hit.
- Download Pictures From Icloud To Macbook Air
- Download Images From Icloud To Imac
- Download Images From Icloud To Mac Computer
- How To Download All Photos From Icloud
Are you still confused by how to copy photos from iCloud to external hard drive? Follow this guide you can easily move your favorite photos from iCloud to any external hard drive.
iCloud Transfer Tips
Transfer Data to iCloud
Export Data from iCloud
Sync iCloud with Other Sources
For most of the iOS users, iCloud is the very choice they choose to backup iPhone data, especially photos. As long as you enable the iCloud Photo Library and connect your iDevice to Wi-Fi, you can easily save all your photos to iCloud for preservation.
Also, iCloud Photo Library allows you to view files once the iCloud account logged in, like transferring photos from iCloud to an external hard drive for further use. Then how can you do that? Hence in this article, we will introduce how to easily move photos from iCloud to external hard drive on Windows PC and Mac. Check below and get iCloud photos to compuetr/hard drive quickly.
Download Pictures From Icloud To Macbook Air
Further Reading:iPhone Photos Not Showing Up on PC/Mac Computer >
Select All iCloud Photos to Transfer with AnyTrans (PC/Mac)
If you want to select all photos on iCloud to transfer, then AnyTrans can help. As a professional iOS data management tool, it can help you easily manage your photos on iPhone/iPad/iPod, also notes, music, videos, contacts, etc. Besides, the iCloud Manager on AnyTrans enables you to download iCloud files selectively or wholly. You can check its features as below:
AnyTrans – A Brilliant iCloud Manager
- Manage iCloud Photos, Contacts, Calendar, Reminders, Notes, Videos.
- Directly download iCloud files to hard drive or computer.
- Transfer photos to iCloud from iDevice or computer.
- Support deleting iCloud photos or other files, sync data between iClouds.
Free Download100% Clean & Safe
Free Download100% Clean & Safe
To transfer iCloud photos to external hard drive selectively:
Step 1. Download AnyTrans on your computer and connect your external hard drive to the computer > Click iCloud Manager > Sign in your Apple ID > Click Photos.
Click Photos from iCloud Manager
Step 2. Choose photos you want to transfer (you can Select All from the top-left corner) > Click the Download button.
Select all photos on iCloud to transfer:
Go to the homepage of iCloud Manager > Click Content to PC > Select export path and check Photos category > Click Next to start transferring.
Transfer the Whole Photos Category
Also read: How to Transfer Photos from iPhone/iPad to USB Flash Drive>
How to Download iCloud Photos with iCloud.com
As iCloud offers storage for users to save content, it also enables users to download it back. This method will introduce the way to export iCloud photos to the computer from the website, please follow the step-by-step guide below to see how to do it.
Step 1. Get Photos from iCloud to Computer
- Go to iCloud.com on your computer, log in with your Apple ID.
- You will see the interface below when you log in > Choose Photos to start to manage your iCloud Photos.
- Find the photos you want to save to the external hard drive, click the download button on the upper right corner (You can choose to only download original photos or edited photos included).
Select Photos to Download

Step 2. Drag & Drop Photos Stored in Computer to Hard Drive
When the downloading process is finished, the photos you choose are successfully exported to your computer. Then connect your external hard drive to the computer via a USB cable, copy and paste the downloaded photos to it.
If you want to select all photos on iCloud, you can tap Ctrl+A. Then, you can download iCloud photos 1000 photos or less. But iCloud.com doesn’t allow to transfer photos more than 1000 with one-click.
Transfer Photos from Photos App to External Hard Drive on Mac
- Connect your hard drive with Mac and create a new folder in it.
- Open the Photos app on your Mac.
- Select the photos you want to transfer and choose Export from the File menu (also, here you can choose to only download original photos or edited photos included).
Also Read:How to Fix Photos not Showing Up in iPhoto >
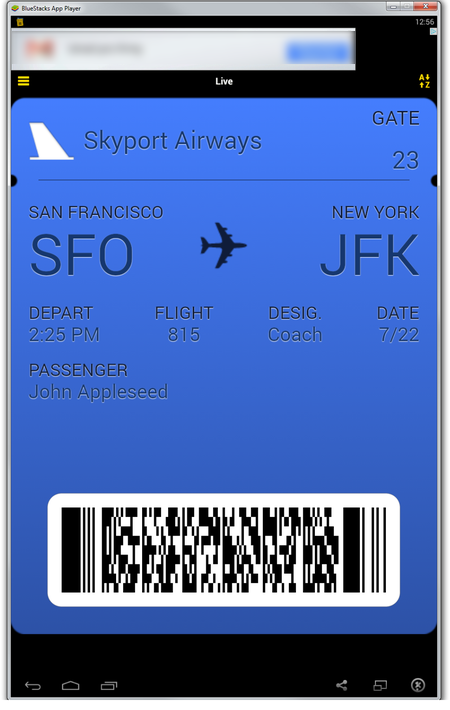
The Bottom Line
In this way, you can easily save iCloud photos to your external hard drive both on PC and Mac. Moreover, AnyTranscan help you download photos from iCloud to external hard drive with ease, other kinds of iOS data like contacts, notes, ringtones, etc also supported. Besides, you can upload data to icloud, merge two iCloud accounts, etc. Download AnyTrans to start a pleasant iCloud management tour.
Free Download * 100% Clean & Safe
More Related Articles
Product-related questions? Contact Our Support Team to Get Quick Solution >
Apple has a fantastic storage option called iCloud to save our precious documents, photos and many more in their cloud storage. The free plan allows you up to 5GB of space and whereas the paid subscription model lets you use 50GB, 200GB and up to 1TB of online storage.
Download Images From Icloud To Imac
Most of the people are using iCloud service to save their memories. Yes, all your photos on your iPhone are automatically uploaded to iCloud service when you enable the option. It is the best option to save and backup the photos and it lets you download on any other platforms if you want.
If you are planning to download iPhone photos from iCloud to your Mac, then you are in the right place. In this tutorial, you will know “How to download iPhone photos from iCloud to your Mac“.
How To Download iPhone Photos From iCloud To Your Mac
Download Images From Icloud To Mac Computer
To download your iPhone photos from iCloud follow the below steps.
- Open iCloud website on you Mac.
- Log in with your Apple ID which is used on your iPhone and then click next button.
- After opening the iCloud Dashboard, click on “Photos“.
- Now you will see your iPhone photos on the iCloud user interface.
- Here, you can navigate the albums and media types on the left pane.
- Now click on the photos and highlight them to download.
- Here, click on the download button at the top of the screen to download the selected photos from iCloud on your Mac.
How To Download All Photos From Icloud
That’s it. Now you can download the iPhone photos on your Mac without any hassle. Let us know your experience while downloading the iPhone photos from iCloud on your Mac in the comment section below.
