Table of Contents

- 2 Instructions on how to restore Mac OS to the previous date
- 2.1 Step 1. Configure a Time Capsule
- Safari is the default browser for your Mac, and there are two ways to hard refresh a page while using it. The first involves using the keyboard shortcut Command (⌘)-Option-R. The keyboard shortcut for the Hard Refresh on Safari The second method involves holding down the Shift key on your keyboard while clicking the Refresh button in Safari.
- This article teaches you how to reset your network settings in macOS. You may find this article very helpful, as resetting your network settings can be the first step you may try if you continually have trouble with your network connectivity.
- MacBook Pro (From $1,299 at Apple) How to reset Safari on a Mac. Resetting your Safari browser consists of several steps (like clearing your cache and history), rather than a simple button.
In the Calendar app on your Mac, Control-click the calendar’s name, then choose Get Info. Click the Auto-refresh pop-up menu, then choose an option. Refresh shared calendars in an account In the Calendar app on your Mac, choose Calendar Preferences, then click Accounts. Refresh will only update the calendar that hosts the event you currently have (or last had) selected. Refresh All will of course update all of your calendars. This should be a two-way process, and not just.
There’s nothing more annoying than a slow or crashing computer.[1] It doesn’t matter if you use Windows or Apple device, you still want it to boot quickly and work fast. However, during the time, computers might become sluggish, and you might find yourself daydreaming about a new device. Though, new Mac might not be the priority in your shopping list. Fortunately, you start fresh without spending the money. It’s enough to restore Mac to the earlier date to make it faster or get rid of annoying errors.
Restoring Mac to the earlier date helps to speed up the computer.
Windows computer users have System Restore[2] feature that allows reverting computer to the previous date. Thus, they can travel back in computer’s time before the error, ransomware attack or other problem has occurred.
How To Refresh Macbook Air
However, Mac OS X users can take advantage of this feature as well. It’s not hard to restore Mac to the previous date. Thus, if you want to speed up your beloved PC, read further to learn more how to perform this task.
Reasons why computers become sluggish
Hard Refresh On Mac
Often Mac or Windows computers become sluggish due to various cyber infections:
- you might accidentally install potentially unwanted program (PUP) during freeware installation;
- you might download illegal content that brought spyware or cryptocurrency miner[4] to the computer;
- you may have incorrectly uninstalled or deleted applications and corrupted program-related files that caused system errors;
- ransomware attack;
- etc.
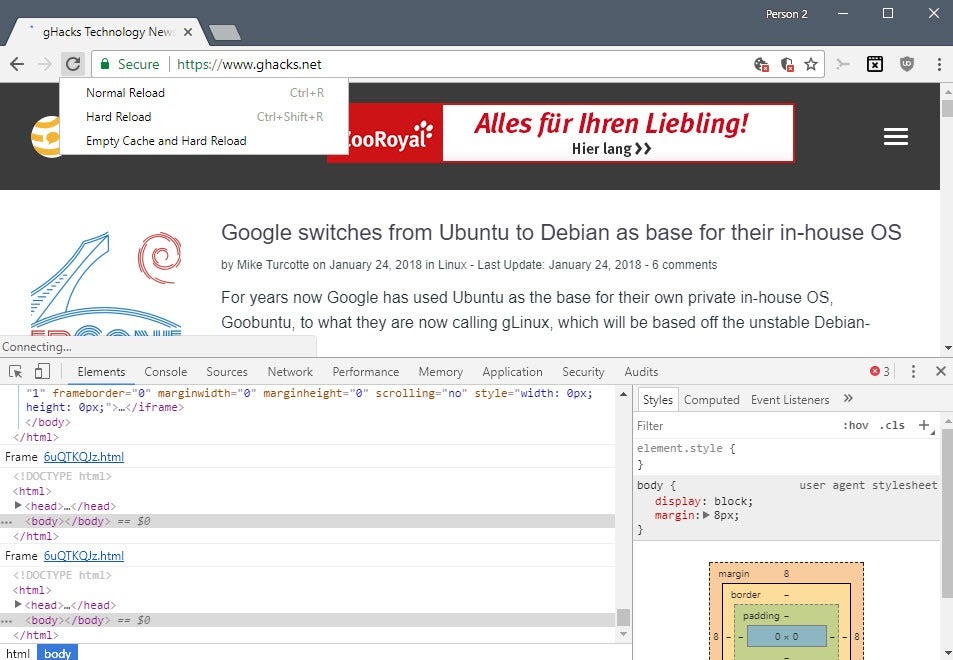
However, not only viruses or malicious programs can cause system slowdowns. Even if you are responsible computer users, everyday tasks still diminish Mac performance. Thus, system restore can help to start fresh and enjoy your PC like the first day you got it from the Apple store.
Instructions on how to restore Mac OS to the previous date
Mac restore requires setting up a Time Capsule and using Time Machine. It’s a built-in backup software in macOS. It allows creating data backups and restoring them. However, it’s not an offline storage utility.[3] Thus if you are afraid of losing your files or want to backup all your life and keep it safe and sound, you should use external storage device or look up for other Mac backup solution.[5]
Step 1. Configure a Time Capsule
You won’t be able to restore Mac until you set up a Time Capsule. You can perform this task either manually or automatically. However, you will need to use an external drive and connect it to your computer.
However, if you cannot perform this task due to some computer-related problems or virus infection, you will need to repair the hard disk or reinstall the operating system. However, we hope that you won’t need these methods.
Automatic Time Capsule set up
Once you connect your external storage device to the computer, you should receive a prompt saying:
“Do you want to use the drive to back up with the Time Machine?”
You should choose Use a Backup Disk option to start the process. After a while, your Time Capsule will be configured, and you will be able to restore Mac.
Manual Time Capsule configuration
However, in some cases, Mac does not deliver previously mentioned pop-up. For this reason, you cannot set up Time Capsule automatically. For this reason, you have to do it manually by following these steps:
- Open Apple menu.
- Access System Preferences and choose Time Machine.
- Click Select Backup Disk option.
- Now you have to choose your external storage device from the available disks list. Then click Use Disk button.
If you want to ensure that your files are protected and cannot be accessed by third-parties, you should hit “Encrypt Backup Disk” option and create a strong password.
Wait until backup process is over. Indeed, it might take some time if your Mac is full of documents, video files, image and other data. Thus, you have to be patient!
Step 2. Use Time Machine to backup your data
Time Capsule creates backups every single day. Thus, once you set it up, it automatically creates backups for the previous 24 hours. Additionally, it also creates daily backups of the previous month. However, you can speed up this process; you can create a backup immediately after setting up a Time Capsule.
All you have to do is to choose Backup Up Now option from the Time Machine’s menu. Wait until it finishes the task and proceed to the third step.
Step 3. Restore Mac to the earlier date
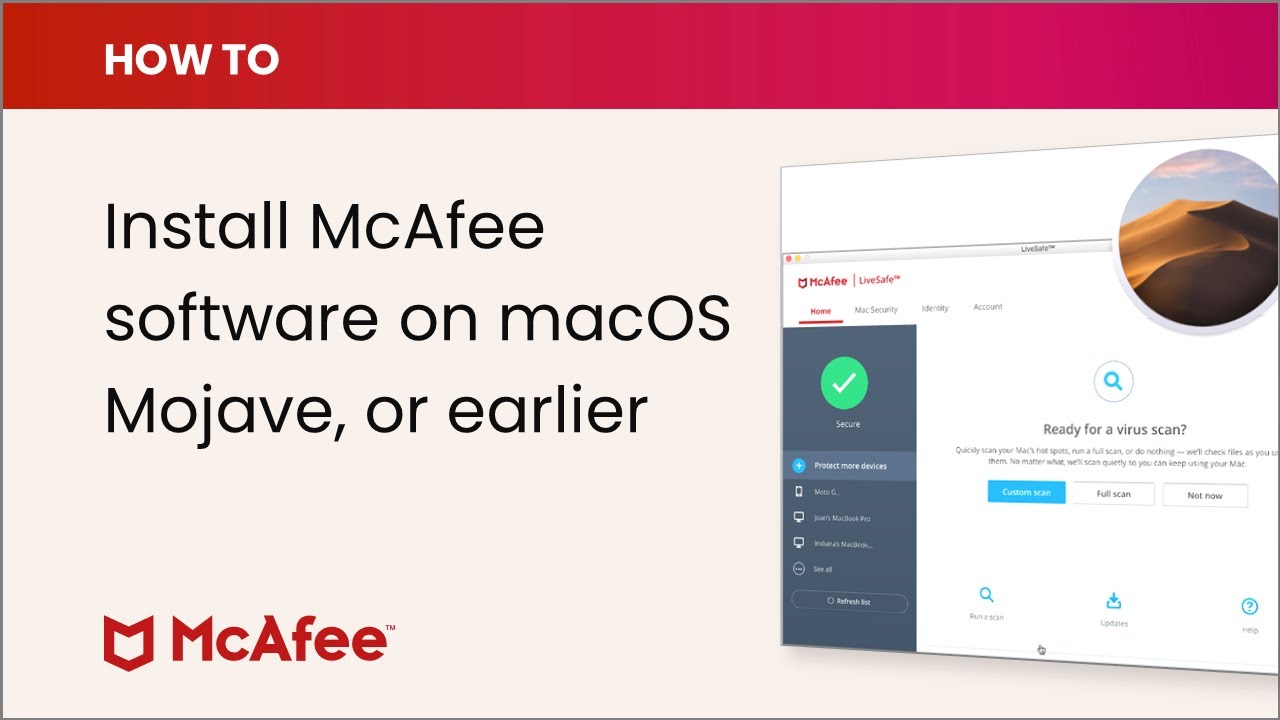
When preparatory work is done (previous two steps), you can start the main task – computer restore with OS X Recovery Tool. Follow these steps:
- During the system startup, hold down the command key + R to open the recovery tool.
- Choose Restore From Time Machine Backup option.
Choose “Restore From Time Machine Backup” option from the macOS Utilities window.
- If you have few backups, choose the one that was created before particular Mac error or around the date you have noticed system slowdowns or other problems.
Then, you have to wait until Mac restore is finished. One it’s done, you can enjoy your PC’s performance again!
