- Iphone How To Back Up My Text To My Mac For Free Download
- Iphone How To Back Up My Text To My Mac For Free
- Iphone How To Back Up My Text To My Mac For Free Windows 7
- Iphone How To Back Up My Text To My Mac For Free Version
- Iphone How To Back Up My Text To My Mac For Free Windows 10
Back up and restore your iPhone or iPad on Mac or iCloud. One of the best ways of safeguarding the information on an iPhone or iPad against damage or loss is backing up, or copying, your files and settings to either your Mac or iCloud. “Real” text messages are handled by the phone company, and they are sent to devices with phone numbers (for example, to your iPhone). Real text messages appear in green on your iPhone in the Messages app. Apple’s “iMessage” service provides something that looks a lot like text messages, but with two important differences: iMessages. If you have successfully installed the software on your Mac, launch it and connect your device to your computer. Choose 'Back Up & Export from Device' and click 'Export Data' to begin the process.
Sending and receiving messages through iPhone is, obviously, extremely convenient. In the palm of your hand you have the power to send text and media to contacts all over the world.
This convenience comes at a price - many of us have thousands of messages on our phones, taking up storage space and becoming increasingly hard to manage.
Part 1: Download messages from iPhone in the Easiest Way If you are looking for a hassle-free way to download messages from iPhone to your Mac or Windows PC, then try Dr.Fone - Phone Manager (iOS).This iPhone SMS download application would be a one-stop solution to transfer your data between your. Connect your iPhone to your Mac and launch EaseUS MobiMover. Tap 'Trust' on your iPhone screen to trust this Mac. Choose 'Phone to Mac' and click 'Next.'
If you have a lot of messages on your device, searching through your messages, finding the conversation you're looking for and viewing it can be tricky. This guide will take you through the top three ways to view your iPhone messages directly on the big screen of your PC or Mac computer.
Quick Jump to...
1. View iPhone messages directly on your computer (PC/Mac)
Iphone How To Back Up My Text To My Mac For Free Download
Our first method explores how you can view your iPhone messages in a clear format on your PC or Mac using TouchCopy.
TouchCopy is a popular app which allows you to view and export media from iPhone to computer.
We can use this tool to easily view and search iPhone messages, export them to computer, and even print them out!
What you'll need:

- You can use TouchCopy on a PC running Windows 10, 8 and 7, or Mac using Mac OSX 10.9 (OS X Mavericks) or higher.
- Your iPhone.
- Your USB cable to connect your iPhone to your computer.
Viewing iPhone messages in TouchCopy:
To view SMS, MMS, iMessage or WhatsApp conversations in TouchCopy, simply connect your iPhone and click the Messages section.
View the messages in a conversation by clicking it in the list.
You'll see all your messages, emojis, times/dates, attached media like photos, and contacts details.
Try TouchCopy free ▼
Receive an email with a link so you can download the free trial on your computer:
Note: We respect your privacy. We won't share your Email address with anyone else, or send you spam.
Searching iPhone messages in TouchCopy:
Searching messages on iPhone can be fiddly. TouchCopy makes it easy to search through your messages on a big screen.
Iphone How To Back Up My Text To My Mac For Free
To do this, enter a contact's name or a key word / phrase that you are looking for into the search box and hit Enter (Return) on your keyboard.
TouchCopy will return a list of only conversations in which your keyword was mentioned. You can click a conversation to see exactly which messages contain your keyword!
Find more information about viewing and searching iPhone messages in TouchCopy >
What Next?
Using TouchCopy just to view your messages is like using an iPhone only to make calls. There's so much more you can do.
Now that you can access your messages on your computer, why not export them for safekeeping, or print them off?
2. View iPhone messages from an iTunes backup (PC/Mac)
If you don't have access to your iPhone anymore, or the texts you are trying to view have been lost or deleted, you'll need to use a backup of your iPhone.
If you backup your iPhone to your computer, your messages will be saved to the backup. The problem is, you can't actually access your messages in the backup without a tool like iBackup Extractor.
iBackup Extractor is a trusted tool which allows you to access the information stored in an iTunes backup, and even extract it to your computer!
What you'll need:
- You can use iBackup Extractor on a PC running Windows 10, 8 and 7, or Mac using Mac OSX 10.9 (OS X Mavericks) or higher.
- A backup of your iPhone stored on your PC or Mac.
How to View iPhone Text Messages on Computer Without Phone:
As mentioned, you don't actually need your iPhone to be able to use iBackup Extractor. This tool accesses a backup of your iPhone stored on your computer to enable you to view your backed up messages.
What's that, you need to view old iPhone messages, or ones which have been deleted from your phone? No problem, if the messages are stored in a backup, you can get to them with iBackup Extractor.
To view your messages, launch iBackup Extractor, select the backup containing your desired messages, and select the conversation you need to view its messages!
You can also search your messages for a particular contact or key phrase by entering your query in the search bar in iBackup Extractor!
Try iBackup Extractor free ▼
Receive an email with a link so you can download the free trial on your computer:
Note: We respect your privacy. We won't share your Email address with anyone else, or send you spam.
What Next?
Making new backups of your iPhone on your computer usually means overwriting the old one. This could mean that you lose the data you need.
To avoid this, you can extract the important bits you need from your backup using iBackup Extractor: Save your SMS, MMS, iMessage and WhatsApp conversations to your computer. You can export as HTML, PDF or Plain text, or print out your messages so that you have a hard copy.
3. View messages, and text from your computer
(Mac only)
Our final method is provided free by Apple and uses the Messages app on Mac computers.
'With Messages for Mac, you can send unlimited messages to any Mac, iPhone, iPad or iPod touch that uses iMessage, Apple's secure-messaging service. iPhone owners can use it for SMS and MMS messages, too.' - Apple
That's right- not only can you view your iPhone messages through your Mac, you can even use it to send messages!
The only problem here is that if this is the first time you are setting up your Mac to receive your iPhone messages, you'll only be able to view new messages sent after this point. To view older iPhone messages as well, you'll need to use Method 1 or Method 2.
What you'll need:
- A Mac or MacBook with the Messages app installed.
- The Apple ID details used on your iPhone.
How to View iPhone messages using Mac Messages app:
All you need to do to get your iPhone messages on your Mac is to open the Messages app on your Mac.
If your Mac uses the same Apple ID as your iPhone, you'll see your messages. If your Mac is not set up in this way, you can sign in using your Apple ID the first time that you open the Messages app on Mac.
This initial setup will only allow you to view and send iMessages. If you'd like to view and send SMS and MMS, as well as iMessages, you'll need to set up text message forwarding.
Setting up Text Message Forwarding
- Ensure that your iPhone and Mac are using the same Apple ID...
- On your iPhone, go to Settings > Messages > Send & Receive.
- On your Mac, open the Messages app, click Messages in the toolbar > Preferences, then click iMessage.
- On your iPhone, open Settings > Messages > Text Message Forwarding.
- Tap the switch next to your Mac's name to allow it to send and receive SMS and MMS from your iPhone.
- You may receive a verification code on your Mac. If so, enter the code on your iPhone to allow this change.
The SMS and MMS you receive on your iPhone will now also forward to your Mac, if both devices are connected to the internet.
Takeaways
So, now you know the best 3 ways to view your iPhone messages on your computer.
As you can see, each method has its own unique benefits. You should now have all the knowledge you need to make an informed decision about which method is best for you.
If you are still unsure, here's what we recommend:
- Use TouchCopy to view SMS, MMS, iMessage and WhatsApp messages. You can also save and print your messages.
- Use iBackup Extractor to view your iPhone messages from an iPhone backup. This method is perfect if you don't have your iPhone, or if you are looking for messages which were deleted from your iPhone.
- Use Mac Messages app if you want to send and receive text messages on your Mac. Not suitable for viewing older messages, or for viewing WhatsApp conversations.

Thanks for reading!
How to Backup iPhone to Mac including Backing up iPhone contacts, sms, photos, call log, notes, videos, music and more from iPhone to iMac or Mac Book.
People love to use iPhones. They are easy to use and have solid construction. To many people, iPhones work like a charm and give them a hassle-free experience. But like every phone, iPhone may also come across problems or even get lost or stolen. Then you may find there are some things more important than the phone itself – your data.
Sometimes losing your data is more painful than losing your phone, so backing up your iPhone regularly is a good habit. In this tutorial, I will show you how to backup iPhone to Mac. Generally, there are three methods on how to backup iPhone on Mac.
Guide List:
Download iOS Backup & Restore FREE Now!
Purchase iOS Backup & Restore Now!
OneClick to Backup iPhone Data to Mac or Windows and Restore with Ease.
Iphone How To Back Up My Text To My Mac For Free Windows 7
Method 1 Back up iPhone to Mac with iCloud
Backing up your data with this method is free and you do not need other devices. But the problem is that there is only 5 GB storage with your free iCloud account, which is not enough for many people. Of course, Apple can provide you with more storage, but only if you are willing to pay a monthly fee. Believe me; it costs a lot.
Step 1 Connect your phone to internet via Wi-Fi.
Step 2 If your iOS version is 10.3 or newer, go to Settings > [your apple account name] >iCloud, if your iOS version is 10.2 or earlier, first go to Settings and press iCloud on the screen.
Step 3 If your iOS version is 10.3 or newer, press iCloud Backup. If your iOS version is 10.2 or earlier, press Storage & Backup, then toggle iCloud Backup on.
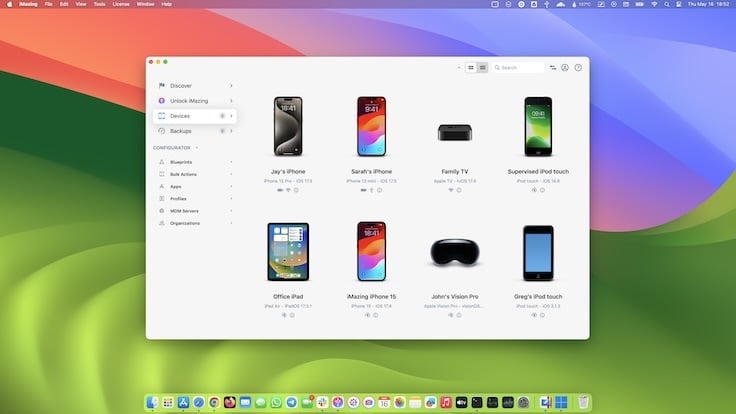
Step 4 Press Back up Now to back up your data right away. Then you can use the iCloud backup data on all your iDevice including Mac.
Method 2 Back up iPhone to Mac with iTunes
The problem with this method is that you don’t even know where iTunes place your backup data. You can’t back up your files selectively either. To solve these problems you may want to use method 3
Step 1 Download and install latest iTunes on your mac, and open the program.
Step 2 Link your iPhone to the Mac with a lightning cable. Then a message will pop up on your phone to ask you to trust this computer, tap Trust and enter the password of your iPhone.
Step 3 Press File on the top of the iTunes, then go to Device >Back up
Step 4 Now a message will pop up and ask you to encrypt your backup or not. You need to choose Encrypt Backups if you want your backup file to include some sensitive data like your passwords, Health and HomeKit. If not, click Don’t Encrypt.
Step 5 After the whole process is completed, you can find your latest backups information on the interface.
Method 3 Back up iPhone to Mac with iOS Data Backup & Restore
Many softwares can back up iPhone data if you google them on the internet. But many of these apps can’t live up to its expectation. Here I specially recommend an program I personally use a lot called iOS Data Backup & Restore.
Step 1 Download and install iOS Data Backup & Restore to your mac. The app will launch itself automatically after installation.
Iphone How To Back Up My Text To My Mac For Free Version
Step 2 Connect your iPhone to your Mac with a USB to lightning cable.
Step 3 The program will detect the iPhone right away and tap Trust on your iPhone. Select iOS Data Backup & Restore.
Step 4 Tap iOS Data Backup.

Step 5 Then choose Standard backup or Encrypted backup if you want to use a password to protect the backup data. Tap Start.
Iphone How To Back Up My Text To My Mac For Free Windows 10
Step 6 Then you can choose which files you want to back up from the following interface. Tap Next.
Step 7 Choose the backup file path and then tap Backup.
Download iOS Backup & Restore FREE Now!
Purchase iOS Backup & Restore Now!
OneClick to Backup iPhone Data to Mac or Windows and Restore with Ease.
Related Articles
