In this video tutorial, Joshua Casper shows you how to remove wow or flutter from a digital recording using the new Wow & Flutter module in RX8 by iZotope. Wow & Flutter are commonly introduced in a digital recording of an analog source (tape player, VHS, Vinyl) that has a defect in the play device’s machinery. Think play heads or belt drives. To hear the metronome while recording, enter the Tempo tab in your project, and turn the metronome ON. After setting your tempo and time signature, press Record (the big red circle). Please note, the metronome can only be heard through headphones while recording, so make sure you have your headphones plugged in if you want to hear the metronome! From RX 6 Audio Editor’s main window, you can zoom in horizontally and vertically on both the waveform and spectrogram views. Zoom Selection Tools. From left to right: zoom in, zoom out, zoom to.
- Izotope Rx 8 Review
- Izotope Rx 7 Audio Editor
- Izotope Rx Remove Metronome Advanced
- Izotope Rx Free Trial
Overview
Spectral Repair intelligently removes undesired sounds from a file with natural-sounding results.
This tool treats selections within the spectrogram/waveform display as corrupted audio that will be repaired using information from outside of the selection.
Select the noise you want to repair and Spectral Repair will reduce it to the level of the noise floor, replace it with audio from around the selection, or generate entirely new audio to fit the selection.
Attenuate
This mode removes sounds by comparing what’s inside a selection to what’s outside of it.
Attenuate reduces spectrogram magnitudes in the selected area to match magnitudes from the surrounding area, resulting in the removal of the sound without leaving an audible gap behind.
Attenuate does not resynthesize any audio. It modifies dissimilar audio in your selection to be more similar to the surrounding audio.
Attenuate is suitable for recordings with background noise or where noise is the essential part of music (drums, percussion) and should be accurately preserved. It’s also good when unwanted events are not obscuring the desired signal completely.
For example, Attenuate can be used to bring noises like door slams or chair squeaks down to a level where they are inaudible and blend into background noise.
Attenuate: Controls
- BANDS: Selects the number of frequency bands used for interpolation.
- A higher number of bands can provide better frequency resolution, but also requires wider surrounding area to be analyzed for interpolation.
- A lower number of bands is ideal for processing short selections or transient signals.
- A higher number of bands can provide better frequency resolution, but also requires wider surrounding area to be analyzed for interpolation.
- SURROUNDING REGION LENGTH: Defines how much of the surrounding content will be used for interpolation.
- STRENGTH: Adjusts strength of attenuation.
- MULTI-RESOLUTION: The multi-resolution mode allows for better frequency resolution for the interpolation of low-frequency content and better time resolution for the interpolation of high-frequency content.
- BEFORE/AFTER WEIGHTING: Gives more weight to the surrounding audio before or after the selection.
- DIRECTION OF INTERPOLATION: Determines where the material used in the repair process is located in relation to the current selection.
- HORIZONTAL: Signal to the left and right of the current selection will be used for interpolation.
- VERTICAL: Signal above and below the current selection will be used for interpolation.
- 2D: Signal above, below, to the left and to the right of the current selection will be used for interpolation.
Note: Direction Of Interpolation control availability
- Replace, Pattern and Partials + Noise tabs only utilize Horizontal mode and do not display this option.
- Replace, Pattern and Partials + Noise tabs only utilize Horizontal mode and do not display this option.
- HORIZONTAL: Signal to the left and right of the current selection will be used for interpolation.
Replace
The Replace tab can be used to replace badly damaged sections (such as gaps) in tonal audio. It completely replaces the selected content with audio interpolated from the surrounding data.
Replace: Controls
- BANDS: Selects the number of frequency bands used for interpolation.
- A higher number of bands can provide better frequency resolution, but also requires wider surrounding area to be analyzed for interpolation.
- A lower number of bands is ideal for processing short selections or transient signals.
- A higher number of bands can provide better frequency resolution, but also requires wider surrounding area to be analyzed for interpolation.
- SURROUNDING REGION LENGTH: Defines how much of the surrounding content will be used for interpolation.
- MULTI-RESOLUTION: The multi-resolution mode allows for better frequency resolution for the interpolation of low-frequency content and better time resolution for the interpolation of high-frequency content.
- BEFORE/AFTER WEIGHTING: Gives more weight to the surrounding audio before or after the selection.
Pattern
This mode finds the most similar portion of the surrounding audio and uses this to replace the corrupted audio.
Pattern mode is suitable for badly damaged audio with background noise or for audio with repeating parts.
Pattern: Controls
- BANDS: Selects the number of frequency bands used for interpolation.
- A higher number of bands can provide better frequency resolution, but also requires wider surrounding area to be analyzed for interpolation.
- A lower number of bands is ideal for processing short selections or transient signals.
- A higher number of bands can provide better frequency resolution, but also requires wider surrounding area to be analyzed for interpolation.
- SURROUNDING REGION LENGTH: Defines how much of the surrounding content will be used for interpolation.
- MULTI-RESOLUTION: The multi-resolution mode allows for better frequency resolution for the interpolation of low-frequency content and better time resolution for the interpolation of high-frequency content.
- PATTERN SEARCH RANGE: Selects the length of the audio segment used in a search for a suitable replacement interval. For example, setting it to 5 seconds will allow search within ±5 second range from the selection.
Partials + Noise
The advanced version of Replace mode. It restores harmonics of the audio more accurately with control over the Harmonic sensitivity parameter.
This mode allows for higher-quality interpolation by explicit location of signal harmonics from the 2 sides of the corrupted interval and linking them together by synthesis.
Partials + Noise is able to correctly interpolate cases of pitch modulation, including vibrato. The remaining of non-harmonic material (“residual”) is interpolated using Replace method.
Partials + Noise: Controls
- BANDS: Selects the number of frequency bands used for interpolation.
- A higher number of bands can provide better frequency resolution, but also requires wider surrounding area to be analyzed for interpolation.
- A lower number of bands is ideal for processing short selections or transient signals.
- A higher number of bands can provide better frequency resolution, but also requires wider surrounding area to be analyzed for interpolation.
- SURROUNDING REGION LENGTH: Defines how much of the surrounding content will be used for interpolation.
- HARMONIC SENSITIVITY: Adjusts amount of detected and linked harmonics.
- Lower values will detect fewer harmonics
- Higher values will detect more harmonics and can introduce some unnatural pitch modulations in the interpolated result.
- Lower values will detect fewer harmonics
- MULTI-RESOLUTION: The multi-resolution mode allows for better frequency resolution for the interpolation of low-frequency content and better time resolution for the interpolation of high-frequency content.
- BEFORE/AFTER WEIGHTING: Gives more weight to the surrounding audio before or after the selection.
Surrounding Region Display
- SURROUNDING REGION SHADING: When using the Spectral Repair module, your selections will be shown with a dotted line surrounding your selected region. This dotted line is directly controlled by the Surrounding Region and Before/After Weighting controls inside of your Spectral Repair modules, and provides a visual representation of your set values.
- The surrounding region is the region that RX uses for interpolation of the selected region. The data from the surrounding region is used to restore the selected region.
- The surrounding region is the region that RX uses for interpolation of the selected region. The data from the surrounding region is used to restore the selected region.
Workflow
Applying Spectral Repair
- To start working with Spectral Repair, switch to the spectrogram view by dragging the spectrogram/waveform transparency balance slider to the right.
- Next, identify the unwanted event on a spectrogram and select it using a selection tool (use the time-frequency, brush, lasso or magic wand tools to fit your selection to the corrupted audio)
- You can audition just the signal in your selection by pressing the Play Selection button in the RX transport.
- Once you’ve found the event(s) to repair, select the appropriate Spectral Repair mode from the tabs at the top of the Spectral Repair settings window.
- You can use the Compare Settings functionality to audition the processing before applying it, or click the process to apply the active Spectral Repair tab’s settings.
More Information
This section contains useful information, examples and tips for getting the most out of the Spectral Repair module.
Visual Example
The following image shows the selection before processing on the top and the selection after processing with Spectral Repair on the bottom.

Processing Limitations
Depending on the mode and settings, Spectral Repair will have varying limits to the amount of audio that can be processed in your selection.
- Unlimited — Attenuate when in Vertical mode only.
- 10 seconds — Attenuate Horizontal or 2D; Replace modes.
- 4 seconds — Pattern, Partials + Noise modes.
- Longer selections will automatically adjust processing to use the correct mode.
Spectral Repair as an alternative to De-click processing
When used with a time selection, Spectral Repair is able to provide higher quality processing than De-click for long corrupted segments of audio (above 10 ms).
Example use cases for Spectral Repair
When used with a time/frequency, lasso, brush, or wand selection, it can be used to remove (or attenuate) unwanted sounds from recordings, such as: squeaky chairs, coughs, wheezes, burps, whistles, dropped objects, mic stand bumps, clattering dishes, mobile phones ringing, metronomes, click tracks, door slams, sniffles, laughter, background chitchat, digital artifacts from bad hardware, dropouts from broken audio cables, rustle sounds from microphone movements, fret and string noise from guitars, ringing tones from rooms or drum kits, squeaky wheels, dog barks, jingling change, or just about anything else you could imagine.
Spectral Repair can also effectively repair gaps or replace audio intelligently by using advanced resynthesis techniques.
Increase efficiency with the Find Similar Event Tool
Some unwanted events consist of several separate regions on a spectrogram.
In some cases, it’s possible to achieve more accurate results by repairing several smaller selections one by one, instead of one large selection.
You can use the Find Similar Event tool to save time when searching for and fixing many similar events in large files.
Use the Compare Settings window to experiment with Spectral Repair processing
Sometimes it’s worth trying several different methods or number of bands to achieve the desired result. A higher number of bands doesn’t necessarily mean higher quality! We encourage you to use the Compare Settings window to experiment and find the best settings for the project at hand.
Adjust Surrounding Region Length and Before/after weighting to perfect your processing
Common parameters for many modes include Surrounding region length which determines how far around the selection Spectral Repair will look for a good signal. Before/after weighting allows you to use more information from either before or after the selection for interpolation. For example, if your unwanted event is just before a transient (such as a drum hit) in the audio, you may want to set this parameter to use more of the audio before the selection to prevent smearing of the transient into the selection.
Demonstrating Commonly Used Modules
In our 2nd tutorial on iZotope’s audio repair tool RX7, we will be looking at editing using various modules.
Though many modules are included, we decided to focus on what we feel are the most commonly used ones.
Izotope Rx 8 Review
iZotope RX 7 Tutorial ② – Video Access
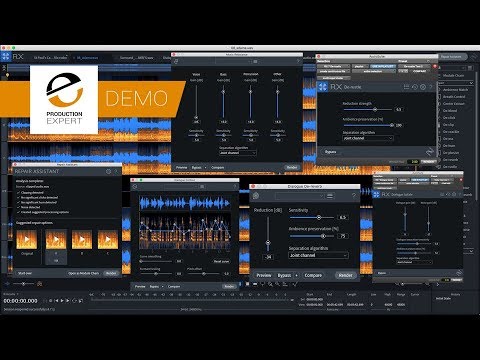
Breath Control
You can find the RX7 modules in the menu on the right.
You can choose what to use from here, so lets try out Breath Control first.
We have a sample here with obvious breath noise so lets hear how it sounds.
https://sleepfreaks-dtm.com/wordpress/wp-content/uploads/2020/03/Breath.mp3

We will be applying Breath Control to this sample.
Its controls are simple; use Sensitivity to setup the sensitivity for breath detection, and use Target level to determine how loud the breath will be.
We’ll start by setting the target level to -inf and adjust the sensitivity. Press the Preview button and play to hear the effect in use.
https://sleepfreaks-dtm.com/wordpress/wp-content/uploads/2020/03/Breath_processed.mp3
For this sample, even when the Sensitivity is set to the the breath part and normal talking voice manage to be analyzed separately.
Izotope Rx 7 Audio Editor
If volume reduction is heard on non-breath parts as well, adjust the sensitivity to where it just barely mutes the breath.
If you don’t want to completely remove the breath, adjust the Target level to determine the volume. Though the target level will give you the level shown, you can switch to Gain to get a reduction in level/volume relative to the volume of the breath sound as well.
If the preview sounds good, click the Render button.
De-Click
Next please give this sample listen.
https://sleepfreaks-dtm.com/wordpress/wp-content/uploads/2020/03/Various_Noise.mp3There is lots of various noise here. Lets try cleaning up this audio sample.
First off, that loud zap sounding noise was troublesome. We’ll use De-click to get rid of this kind of sound.
- Algorithm:The type of analysis used to remove clicks. We recommend previewing the sound while choosing which type to use.
- Frequency skew:Determines frequency band for click detection. Lower frequencies are detected on the left, high frequencies on the right.
- Sensitivity:Determines click detection sensitivity. Raising it too high leads to unnatural results. It’s best to find a balanced point.
- Click Widening:Determines the time of removal applied to a detected click sound. To fix rapid click sounds and other issues from digital waveforms, etc. we would set this setting a little higher, but this will also cause issues when set too high. Find the best point for this setting as well.
For this sample, we used MULTIBAND (RANDOM CLICKS) with a focus on lower frequencies to get a clean result.
https://sleepfreaks-dtm.com/wordpress/wp-content/uploads/2020/03/De-click.mp3

Spectral De-noise
Next lets try getting rid of the white noise in this sample.
We will be using Spectral De-noise to do this.
Spectral De-noise analyses unpleasant frequencies and subtracts them from the frequency to remove noise.
It’s best to select a portion containing just noise to analyse the sound.
- Threshold:Lowering it gives a more natural reduction but may often result in plenty of left over noise. Raising it gets rid of more noise but it can also get rid of the sounds you want to keep in the process.
- Reduction:Refers to the amount of noise reduced, and works hand in hand with threshold, making a balance between the two parameters crucial.
- Quality:You can keep the Quality at Best if your CPU can handle it.
- Artifact Control:The lower its set, the better the separation between the noise and the voice. However, it can result in a loss in vocal quality. Raise it to the right up until a point where the vocal quality loss is not noticeable.
- Reduction curve:By ticking the box, a blue line will be displayed in the center of the analyser. You can adjust the strength of noise reduction by frequency using this curve. Click to create a new point, and raising it will lower the noise reduction on that frequency, while lowering it will raise the noise reduction.
- Smoothing:Move this slider to the right to smooth out the Reduction curve.
The noise has been greatly reduced.
https://sleepfreaks-dtm.com/wordpress/wp-content/uploads/2020/03/spectral_de-noise.mp3
De-plosive
Next, we will look at the first “sa” sound, where we have an explosive air sound and try to remove it.
To do so, we will look at the De-plosive module.
- Frequency Limit:Determines the highest point for plosive sound removal. Move to the left if it begins to cut into the low frequencies on your audio.
- Sensitivity:Determines the sensitivity of plosive sound analysis. The higher its set the better it can detect plosive sound, but can interfere with the vocal sound.
- Strength:Determines how strong the removal effect of the plosive sounds are. If set too low you won’t remove any plosive sound, and the higher its set the more reduction on the plosive sounds. However, if set too high the overall performance will lose it’s low end.
By adjusting accordingly, we are able to remove the plosive sounds without cutting into the low-end of the voice.
https://sleepfreaks-dtm.com/wordpress/wp-content/uploads/2020/03/De-plossive.mp3
De-ess
As a final touch lets remove the Ess sounds. We will be using De-ess.
Izotope Rx Remove Metronome Advanced
- Algorithm:Classic reduces the volume of all frequencies on an Ess sound, while Spectral reduces the frequency of the band most associated with Ess sounds.
- Threshold:This helps set the threshold point and will help reduce Ess sounds that go over the volume. Of course lowering it makes the effect more obvious. Though we can look at the gain reduction meter for reference, but by ticking the Output Ess only box here, we can hear just the sounds that are being detected. Adjust it to try and remove just the “Ess” sounds.
- Cutoff Frequency:Determines the cutoff point for what is analysed as an Ess sound and all other sounds, and raising it narrows down the target frequencies, while lowering it applies the effect to include lower frequency Ess sounds. We can use Output Ess only in this instance as well.
- Speed:Determines the attack/release of the De-esser, with a Fast or Slow setting. Though Fast will most likely work in most situations, we can use Slow if the effect doesn’t work well with fast. If Slow makes the reduction too obvious with a pumping effect, use Fast.
- Spectral shaping:Can be considered a detailed adjuster for the strength of the De-esser effect. If the de-esser sounds too strong, lower this fader.
- Spectral tilt:Determine the noise profile of the Ess sounds. Default at 0 is Pink noise which is a natural sound with more midrange. Pulling it to the left targets Brown noise which contains more low frequencies. Pulling it to the right targets White noise which contains more high frequencies.
This completes our noise removal edits.
Here’s how it sounds before and after editing and removing noise.
▶︎Before
https://sleepfreaks-dtm.com/wordpress/wp-content/uploads/2020/03/Various_Noise.mp3
▶︎After
https://sleepfreaks-dtm.com/wordpress/wp-content/uploads/2020/03/Various_Noise_Processed.mp3
The sound has been substantially improved and cleaned up.
This completes our look at the most commonly used modules in RX7.
Try these out to bring your troubled recordings back to life!
Izotope Rx Free Trial
- CATEGORY:
- Mixing plugins
