- Powerpoint Autorecover Location
- Powerpoint Autorecover File Location
- Autorecover Powerpoint 2007
- Autorecover Powerpoint Didn't Save
- Microsoft Powerpoint Autorecover Mac Shortcut
- Microsoft Powerpoint Autorecover Mac Iso
- Microsoft Powerpoint Autorecover Mac Download
AutoSave is a different feature which automatically saves your file as you work - just like if you save the file manually - so that you don't have to worry about saving on the go. On the Mac, AutoSave is available in Excel, Word, and PowerPoint for Microsoft 365 for Mac subscribers. When AutoSave is turned on AutoRecover files are rarely needed.
Jan 15, 2021 • Filed to: Recover & Repair Files • Proven solutions
- AutoSave is a different feature which automatically saves your file as you work - just like if you save the file manually - so that you don't have to worry about saving on the go. On the Mac, AutoSave is available in Excel, Word, and PowerPoint for Office 365 subscribers. When AutoSave is turned on AutoRecover.
- Make sure AutoRecover is enabled – Verify that you have the AutoRecover enabled in PowerPoint. This feature offers a quick way to recover unsaved or deleted PowerPoint files on your Mac or Windows computer. To enable this feature, click on File Options Save and make sure the AutoRecover checkbox is selected.
A little late perhaps, but I was working on a powerpoint recently and my Mac crashed. I last saved the document two days prior to the crash but had added information to the powerpoint since then. I cannot find any autosave files despite having auto-save. C: Documents and Settings Local Settings Application Data Microsoft Office UnsavedFiles. Note: You should recover lost PowerPoint in time. Otherwise, the temporary files will be gone in the unsaved files folders in a few days later, and you can't recover it anymore. And the path to recover unsaved PowerPoint on Mac is slightly different.
'When I am working on an important PowerPoint presentation file, but it suddenly closed. I did not save the work which I did. How do I recover a PowerPoint that was not saved?'
There is no doubt that many people often use Windows Office tools like PowerPoint, Word, Excel, and Notepad in daily work. But more of a sudden there are certain chances that you might accidentally delete your important files after your work is done. Also, some forget to save their PowerPoint files after they are done with them. Panic may be the first action if you encounter such a situation. But now you don’t need to worry about that as this article will provide you with 3 comprehensive PowerPoint recovery solutions to help you recover unsaved PowerPoint presentation, the ultimate way to recover PowerPoint files is get Recoverit Data Recovery software to get started.
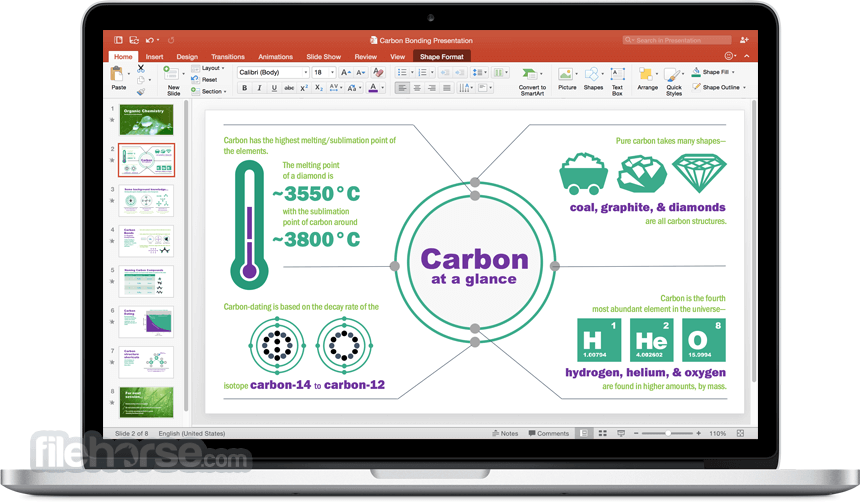
Video Tutorial on Unsaved/Deleted PowerPoint Files Recovery
In this video, our expert shares his experience of recovering unsaved PowerPoint files. He describes 3 different methods. However, not all solutions can solve your issue since there are various situations of data loss. However, based on his test, the third solution works well in most cases.
If you have no time to watch the entire video tutorial, you can also go on and get a quick solution through the below content. You can follow the steps and description to recover the unsaved or deleted Powerpoint files.
Solution 1. With 'Recover Unsaved Presentations'
If you forget to save the PowerPoint file you are working on and then it just lost due to some reasons, please keep calm and try the below-given simple steps to get it back quickly.
Step 1. Open the PowerPoint on your PC
Step 2. Click on the File tab in the upper left corner > Choose Open > In the 'Recent' section, click Recover Unsaved Presentations in the bottom right corner.
Step 3. The Saved Drafts folder will open. Find your file and double click on it to open. Then save the file.
Tip: The files in the Unsaved folder are temporary files. It is highly recommended to recover and save the data you need as they might be lost soon.
Solution 2. Using the AutoRecover function
Powerpoint Autorecover Location
Besides, there is another way that can help recover unsaved PowerPoint files – AutoRecover function. First, you need to check if it has been enabled. Follow the simple steps below.
Option 1:
Step 1.Open a PowerPoint presentation > choose the File tab > Select Options > Go to Save
Step 2. Make sure that you have checked the box saying 'Save auto-recover info every x minutes', and the box saying 'Keep the last Auto recovered version if I close without saving'
Option 2:
If you have AutoRecover enabled beforehand, you can go to find your unsaved PowerPoint file by following the 2 simple steps.
Step 1. Copy the file destination path from 'AutoRecover file location'.
Step 2. Open Windows Explorer, paste the path on the address bar and hit 'Enter' to search the lost unsaved PowerPoint file.
Tip: It is advised to save the document while you are working on it. There is a shortcut key to save the file while working, which is Ctrl + S, which automatically saves your document.
Solution 3. Recover Deleted PowerPoint Files with Recoverit Data Recovery
If the above-mentioned solutions can't help you out with the PowerPoint lost problems, you can check the following steps to recover unsaved/deleted PowerPoint files with Recoverit Data Recovery for Windows. It can easily undelete your lost or delete PowerPoint presentations with 3 steps, also it can recover Word document and other lost files. Download and install Recoverit on your computer and retrieve your PowerPoint back.
Step 1. Select a location where stored PowerPoint
Launch Recoverit Data Recovery on your PC, select a disk where the PowerPoint files were stored before and next.
Step 2. Scanning lost PowerPoint from disk
And then the software will start scanning the disk to search for your lost or delete PowerPoint files, it will take a while for the scan to complete.

Step 3. Preview and recover PowerPoint files
After scanning, all recovered data files will display on the result. You can preview some files like photo, video, music, office files, select your PowerPoint and click the 'Recover' button to get it back.
Follow these 3 steps to rescue your lost PowerPoint files, also you can check the following video tutorial on how to use Recoverit Data Recovery software to restore your PowerPoint presentations.
I hope that 3 ways can help you recover accidentally closed PowerPoint without saving, otherwise, if you working on Mac, you should download Recoverit Data Recovery for Mac and follow the same steps to restore lost PowerPoint files.
Rescue & Fix Files
- Recover Document Files
- Repair Document Files
- Recover & Repair More
- Clear & Delete File
Powerpoint Autorecover File Location
It's a headache for people to recover unsaved PowerPoint files on Mac. You can see people are asking 'How to recover unsaved powerpoint Mac 2020?' at different forums. Actually, it is not so hard to recover unsaved PowerPoint, recover previous version of PowerPoint on Mac and even retrieve deleted/lost PowerPoint files on Mac. Check out the details below. As for the data recovery software we're mentioned in this article is iBeesoft Data Recovery. You can try it by installing on your Mac.
Nobody can 100% ensure that there will be no issues while creating or editing a presentation file, PowerPoint on Mac. You’re lucky enough if you haven’t encountered any problems. However, if you’re not that lucky, then you should learn the PowerPoint recovery Mac solutions to the issues:
Method #1. How to Recover Previous Version of PowerPoint File on Mac
The Microsoft PowerPoint software for Mac is able to save all the versions of the PowerPoint automatically whenever you open, duplicate, close or even delete it. In this case, if you need to recover the previous version of PowerPoint file on Mac, please follow the steps below:
1. Open the latest version of the PowerPoint file. Next, click the 'File' menu on the very top left, select 'Browse Version History'. If you are an old version, please go to 'File > Restore' and choose it.
2. After then, you should browse all the version of the PowerPoint file. If you have edited it many times, then it should be a long list.
3. Find the previous version of the PowerPoint file you want to recover or restore. After then, you have 2 choices: first, copy the previous version of PowerPoint to your Mac and name it with a new name without overwritten the latest version by clicking 'Restore a Copy'. Second, restore previous version PowerPoint on Mac by selecting and clicking 'Restore'.
Method #2. How to Recover Unsaved PowerPoint on Mac
Ways 1: PowerPoint Autorecover on Mac
It would happen that PowerPoint crashed, macOS crashed, or any other system errors caused the PowerPoint file unsaved. Luckily, Microsoft has developed a built-in feature or program for you to recover unsaved PowerPoint on Mac. Office AutoSave is a tool to save newly created PowerPoint you haven’t saved it but lost it when your computer shut down or PowerPoint crashed unexpectedly. To retrieve the unsaved first version of PowerPoint, then try the AutoSave to recover PowerPoint file not saved on Mac:
1. Click 'Finder' on Mac. Want to find the unsaved PowerPoint file, please check your Office version and go to a different directory.
Office 365 and 2016 go to: /Users/(username)/Library/Containers/com.Microsoft.Powerpoint/Data/Library/Preferences/AutoRecovery.
Office other versions go to: /Users/username/Library/Application Support/Micirosoft/Office/Office X AutoRecovery.
2. Select the autosaved PowerPoint files on Mac and copy it to another location. If it is the PowerPoint file you have saved more than once while editing it, then the AutoRecover would be helpful. To recover unsaved PowerPoint on Mac, open the current one, then you’ll get the option: Available Files. You can select the one you need by clicking it.
AutoSave of Microsoft Office is a great feature that can save your important files. You can also use the above method to recover excel file on Mac and recover unsaved word document on Mac.
Ways 2: Recover Unsaved Powerpoint on Mac from TemporaryItems
In Apple's macOS, applications use will temporary files to speed up the response time when performing tasks such as editing, creating and more. If unsaved the PowerPoint files on Mac due to sudden power-off, software/drive crash. You can recover PowerPoint on Mac with temp files.
1. Hold down the 'Command + Space' key and enter the 'ter'. After then select the 'Terminal.app'. When opening this system built-in tool is, please enter 'open $TMPDIR' and clikc 'OK'.
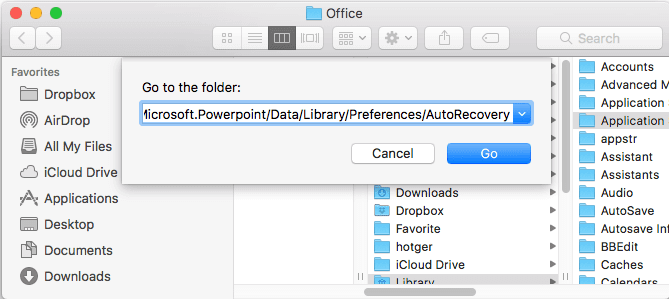
2. Click on the 'TemporaryItems' folder in the open directory. Finally, you will see the '~PowerPoint Work File' and modify the file format to '.ppt'. At this point, you can open it and successfully completed the recover unsaved PPT on Mac.
Method #3. How to Recover Deleted/Lost PowerPoint File on Mac
The above-mentioned ways are for how to recover unsaved PowerPoint on Mac and recover previous version of PowerPoint file on Mac. If you have deleted or lost the PPT intentionally or unintentionally, you should try a professional PowerPoint recovery Mac tool to get it back. Here, you can free try iBeesoft Data Recovery for Mac. It is reliable a recover PowerPoint Mac solution to help you easily and quickly retrieve graphics, documents, videos, audio files, emails and more on Mac or other devices. Here are the simple steps for how to recover deleted PowerPoint files on Mac.
Your Safe & Effective Recover PowerPoint Mac tool
(1582)
- The best tool could solve different data loss situations and completely Mac PowerPoint recovery like accidentally deleted, emptied trash bin, formatting drives, virus attack, etc.
- Three simple steps are enough to recover PowerPoint file from different storage devices and will not cause any damage.
- It provides two recovery modes - Quick Scan and Deep Scan to ensure full restore PPT file on Mac
Solution #1 - Video guide for how to recover deleted PowerPoint on Mac
Autorecover Powerpoint 2007
Solution #2 - Text tutorial for how to recover PowerPoint on Mac
Step 1. Install PowerPoint Recovery Mac tool
Autorecover Powerpoint Didn't Save
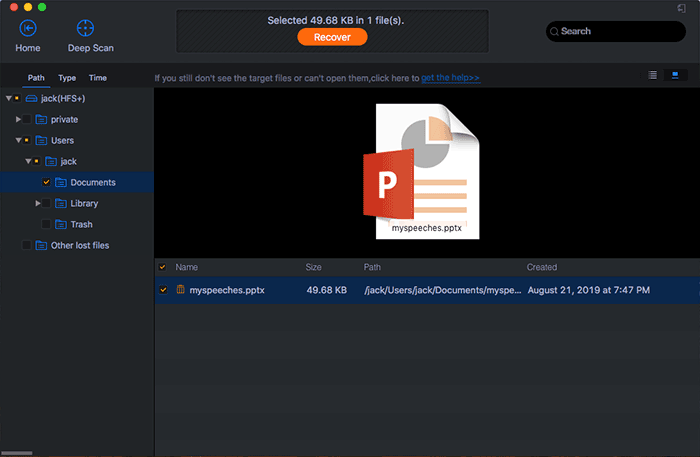
Download the installation package of iBeesoft Data Recovery for Mac on your computer. It is fully compatible with almost all the macOS version. Install the best Mac data recovery software on your Mac like the way you usually do. It is standalone and virus-free.
Step 2. Select 'Documents' to Scan
Microsoft Powerpoint Autorecover Mac Shortcut
Launch this program, it is ready to scan for all the supported file types by default. You need to uncheck the unwanted file types, only keeping the 'Documents' option selected and click 'Start' to recover deleted PowerPoint on Mac or recover PPT file on Mac.
Step 3. Select Drive to Scan
Microsoft Powerpoint Autorecover Mac Iso
All the drive will be listed in the main window. Please select the one from where you have deleted or lost the PowerPoint files. And then, click 'Scan' to scanning and recover PowerPoint on Mac. After then, it will begin to looking for lost files automatically.
Microsoft Powerpoint Autorecover Mac Download
Step 4. Recover PowerPoint on Mac
After scanning, you can preview the PowerPoint file to check it, then select the one you need and click 'Recover' to save PowerPoint files to your Mac again.
You can see the 'Deep Scan' feature in the result window as well. It is a feature letting you scan deeper and recover the lost or deleted PowerPoint files on Mac. You can try it if you haven’t found the wanted PPT on this page. After completion of the deep scan, if you still can’t find the deleted or lost data. Please go to the XXX (RAW files) directory to view them by file type. At this time, you can also select the PPT/PPTX folder in this directory, save them to your Mac or other drivers, and then check them later. Try the software to recovr PowerPoint files on Mac now!!!
