- How to Remove System Icons From the Menu Bar. We continued to hear a lot more about Apple's plans for its Mac lineup this week, including word of a high-end redesigned MacBook Air and the.
- Use MalwareBytes Anti-Malware to remove browser virus You can remove Smart Search virus automatically with a help of MalwareBytes Free. We recommend this free malicious software removal utility because it can easily remove hijacker virus, adware software, PUPs and toolbars with all their components such as files, folders and registry entries.
Probably you are one of those people, who are facing Smart Search redirect virus and its harmful changes to web-browser settings, may think that there is something wrong with your MAC OS. The constant start page and search engine redirects may cause the difficulty of browsing the World Wide Web. Your attempts to return your favorite browser’s newtab page, homepage and search engine are mostly in vain because restoring the Safari, Firefox and Chrome settings to default states becomes impossible unless you fully remove Smart Search browser hijacker virus from your MAC OS.
If your MAC system has been infected with Smart Search browser hijacker virus you’ll be forced to use its own search provider. It could seem not to be dangerous, but you still should be very careful, since it may show annoying and harmful advertisements designed to mislead you into buying certain questionable applications or products, provide search results that may redirect your web-browser to some deceptive, misleading or malicious web pages. We recommend that you use only the reliable search engine like Google, Yahoo or Bing.
It’s likely that you might be worried with the browser hijacker infection that cause a redirect to Smart Search page. You should not disregard this undesired software. The virus might not only change your home page or search provider, but redirect your web-browser to unsafe pages. What is more, the browser hijacker virus can analyze your surfing, and gain access to your privacy information and, subsequently, can transfer it third party companies. Thus, there are more than enough reasons to delete Smart Search from your browser.
How to fix a locked or frozen dock in Mac OS X. I experienced the frozen dock / toolbar on my Macbook Pro running OS X Snow Leopard (10.6.8) for the first time this morning. Oddly enough, the only application I had running was Google Chrome. I force quit Finder a fews times but the dock problem remained. All other aspects of the OS seemed to be. Do not delete or remove any downloaded part or file. Just do the following and it will resume the download. In the Activity Monitor, for example, kill the storeagent process.
Take a deep breath. Learn everything you should know about Smart Search redirect virus removal, how to delete browser hijacker from your web-browser and MAC. Find the best free malware removal tools here!
Smart Search redirect virus Removal Guide
In the guidance below we will have a look at the browser virus and how to get rid of Smart Search from Safari, Chrome and Firefox internet browsers for Mac, natively or by using a few free removal utilities. Some of the steps below will require you to shut down this page. So, please read the steps carefully, after that bookmark or print it for later reference.
To remove Smart Search, use the following steps:
- How to manually remove Smart Search
- How to remove Smart Search redirect virus automatically
How to manually remove Smart Search

If you perform exactly the few simple steps below you should be able to delete the Smart Search redirect virus from the Safari, Google Chrome and Mozilla Firefox internet browsers.
Remove Frozen Download Bar Mac Os
Uninstalling the Smart Search, check the list of installed software first
First method for manual hijacker virus removal is to go into the Finder, then Applications. Take a look at the list of apps on your MAC system and see if there are any dubious and unknown apps. If you see any, you need to delete them. Of course, before doing so, you can do an Web search to find details on the program. If it is a potentially unwanted program, adware or malware, you will likely find information that says so.
- Open the Finder.
- Click “Applications”.
- It will display a list of all apps installed on the computer.
- Scroll through the all list, and delete suspicious and unknown apps. Pay maximum attention to the program you installed last.
- Drag the suspicious application from the Applications folder to the Trash.
- Empty Trash.
Remove Smart Search from Google Chrome
If you have virus, popup ads problems or Google Chrome is running slow, then reset Chrome can help you. In this instructions we’ll show you the method to reset your Google Chrome settings and data to default state without reinstall.
Open the Chrome menu by clicking on the button in the form of three horizontal dotes (). It will display the drop-down menu. Choose More Tools, then click Extensions.
Carefully browse through the list of installed addons. If the list has the plugin labeled with “Installed by enterprise policy” or “Installed by your administrator”, then complete the following guide: Remove Chrome extensions installed by enterprise policy otherwise, just go to the step below.
Open the Google Chrome main menu again, press to “Settings” option.
Scroll down to the bottom of the page and click on the “Advanced” link. Now scroll down until the Reset settings section is visible, as on the image below and click the “Reset settings to their original defaults” button.
Confirm your action, press the “Reset” button.
Get rid of Smart Search redirect virus from Firefox
Resetting Mozilla Firefox web browser will reset all the settings to their original settings and will remove Smart Search, malicious add-ons and extensions. However, your saved bookmarks and passwords will not be lost. This will not affect your history, passwords, bookmarks, and other saved data.
First, start the Mozilla Firefox and press button. It will show the drop-down menu on the right-part of the internet browser. Further, click the Help button () as on the image below.
In the Help menu, select the “Troubleshooting Information” option. Another way to open the “Troubleshooting Information” screen – type “about:support” in the internet browser adress bar and press Enter. It will open the “Troubleshooting Information” page as shown in the figure below. In the upper-right corner of this screen, click the “Refresh Firefox” button.
It will display the confirmation prompt. Further, click the “Refresh Firefox” button. The Mozilla Firefox will begin a process to fix your problems that caused by the Smart Search browser virus. After, it’s finished, press the “Finish” button.
Remove Smart Search virus from Safari
If you find that Safari web browser settings such as search engine, new tab and homepage having been hijacked, then you may restore your settings, via the reset internet browser procedure.
Run Safari browser. Next, select Preferences from the Safari menu.
First, click the “Security” icon. Here, choose “Block pop-up windows”. It will stop some types of pop ups.
Now, click the “Extensions” icon. Look for dubious extensions on left panel, select it, then press the “Uninstall” button. Most important to remove all dubious extensions from Safari.
Once complete, check your homepage and search engine settings. Click “General” icon. Make sure that the “Homepage” field contains the website you want or is empty.
Make sure that the “Search engine” setting shows your preferred search engine. In some versions of Safari, this setting is in the “Search” tab.
How to remove Smart Search redirect virus automatically
Using a malicious software removal utility to search for and delete virus hiding on your MAC is probably the easiest way to get rid of the Smart Search virus. We advises the MalwareBytes Free tool for Apple Mac MAC OSs. It is the anti malware application for Mac that offers a free malicious software removal.
Use MalwareBytes Anti-Malware to remove browser virus
You can remove Smart Search virus automatically with a help of MalwareBytes Free. We recommend this free malicious software removal utility because it can easily remove hijacker virus, adware software, PUPs and toolbars with all their components such as files, folders and registry entries.
Installing the MalwareBytes AntiMalware is simple. First you will need to download MalwareBytes from the link below.
16654 downloads
Author: Malwarebytes
Category: Security tools
Update: September 10, 2020
Once the download is finished, close all applications and windows on your MAC. Run the saved file. Follow the prompts.
The MalwareBytes Anti-Malware will automatically start and you can see its main screen like below.
Now press the “Scan” button to scan for hijacker which created to reroute your browser to the Smart Search website. A scan can take anywhere from 10 to 30 minutes, depending on the number of files on your computer and the speed of your Apple Mac. During the scan MalwareBytes AntiMalware will scan for threats present on your Apple Mac.
When that process is finished, MalwareBytes Anti Malware will show you the results. Next, you need to press “Remove Selected Items” button. The MalwareBytes Free will remove hijacker responsible for changing your web browser settings to Smart Search and add threats to the Quarantine.
Use AdBlocker to block Smart Search and stay safe online
In order to increase your security and protect your MAC system against new undesired advertisements and harmful pages, you need to run ad blocking program that stops an access to harmful ads and websites. Moreover, the program can stop the show of intrusive advertising, that also leads to faster loading of web-sites and reduce the consumption of web traffic.
Visit the page linked below to download AdGuard.
2990 downloads
Author: © Adguard
Category: Security tools
Update: January 17, 2018
After the download is finished, run the downloaded file. The “Setup Wizard” window will show up on the computer screen.
Follow the prompts. AdGuard will then be installed. A window will show up asking you to confirm that you want to see a quick guide. Press “Skip” button to close the window and use the default settings, or click “Get Started” to see an quick guidance which will assist you get to know AdGuard better.
Remove Frozen Download Bar Macbook
Each time, when you run your machine, AdGuard will start automatically and stop unwanted ads, block Smart Search redirect, as well as other harmful or misleading websites.
Tips to prevent Smart Search and other unwanted applications
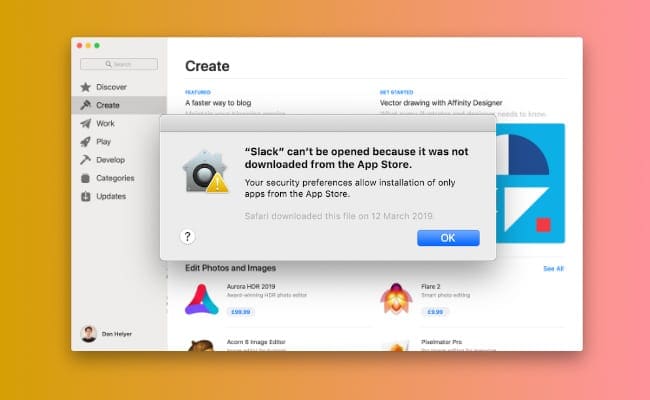
The hijacker virus come as a part of some free software. So always read carefully the install screens, disclaimers, ‘Terms of Use’ and ‘Software license’ appearing during the install procedure. Additionally pay attention for bundled software which are being installed along with the main program. Ensure that you unchecked all of them! Also, use an ad-blocker program that will allow to block malicious, misleading, illegitimate or untrustworthy web-sites.
To sum up
After completing the steps shown above, your machine should be free from hijacker responsible for redirecting user searches to Smart Search and other malware. The Google Chrome, Mozilla Firefox and Safari will no longer show intrusive Smart Search web-site on startup. Unfortunately, if the step-by-step tutorial does not help you, then you have caught a new virus, and then the best way – ask for help here.
 (2 votes, average: 4.00 out of 5)
(2 votes, average: 4.00 out of 5)Loading...
